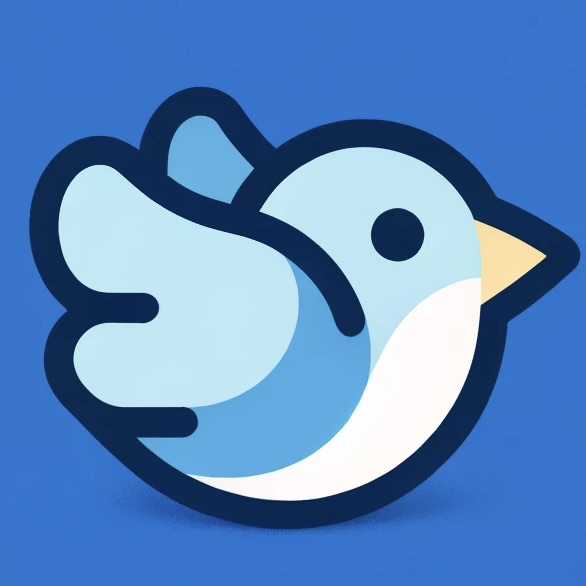Center and Align Widgets
Flitter provides two main widgets for controlling the position of child widgets within their parent containers: Center and Align.
Center Widget
The Center widget centers its child within itself. It’s a convenient shorthand for Align with Alignment.center.
Center({
child: Text("Centered Content")
})
Align Widget
The Align widget positions its child according to the specified alignment. It offers more precise control over positioning.
Align({
alignment: Alignment.topRight,
child: Text("Top Right Content")
})
Alignment Class
The Alignment class provides several predefined alignment constants:
Alignment.topLeftAlignment.topCenterAlignment.topRightAlignment.centerLeftAlignment.centerAlignment.centerRightAlignment.bottomLeftAlignment.bottomCenterAlignment.bottomRight
Best Practices
-
Choose the Right Widget:
- Use
Centerfor simple centering - Use
Alignfor other alignment needs - Consider
Containerwith alignment prop for additional styling
- Use
-
Parent Size Considerations:
- Ensure parent widgets have defined dimensions
- Be aware that alignment works relative to parent bounds
-
Combining with Other Widgets:
- Can be combined with
Containerfor additional styling - Works well within
Stackfor overlapping layouts
- Can be combined with
-
Performance:
- Prefer
CenteroverAlignwhen centering - Avoid unnecessary nesting of alignment widgets
- Prefer
Common Use Cases
-
Centered Content:
Container({ color: "lightblue", child: Center({ child: Text("Centered Content") }) }) -
Corner Positioning:
Container({ child: Align({ alignment: Alignment.topRight, child: Text("Corner Content") }) }) -
Custom Alignment:
Align({ alignment: new Alignment(-0.5, 0.5), // Custom x, y coordinates child: Text("Custom Position") })
Tips and Tricks
-
Responsive Alignment:
- Consider using different alignments based on screen size
- Combine with
MediaQueryfor responsive layouts
-
Debugging Alignment:
- Use colored containers to visualize alignment bounds
- Add debug borders to understand spacing
-
Nested Alignment:
- Alignment widgets can be nested for complex layouts
- Be careful with excessive nesting to avoid confusion