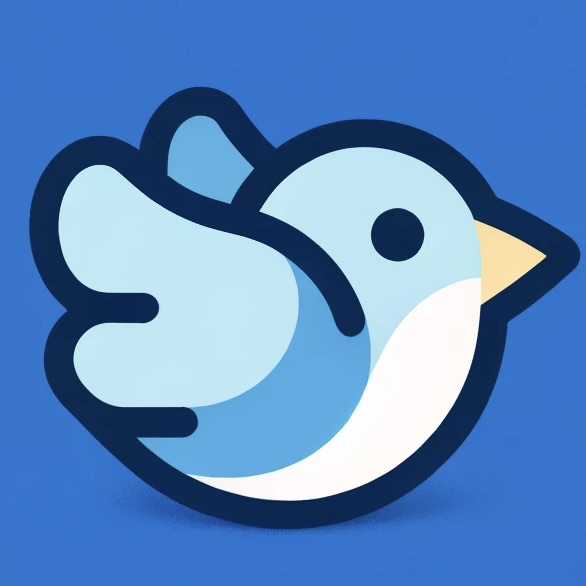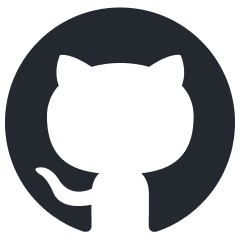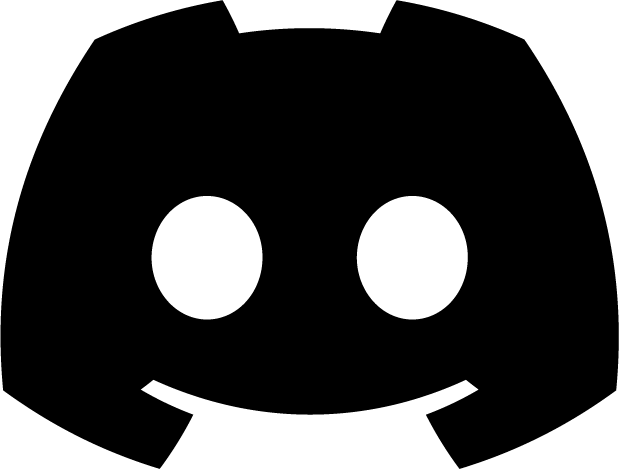Understanding the Box Model in Flitter
The Box Model is a fundamental concept in layout design, and Flitter, like many UI frameworks, uses this model to control the sizing and spacing of widgets. Understanding the Box Model is crucial for creating precise and responsive layouts in your Flitter applications.
What is the Box Model?
The Box Model describes how elements (or widgets in Flitter’s case) are rendered in a layout. It consists of four main parts:
- Content: The actual content of the widget (e.g., text, image)
- Padding: The space between the content and the border
- Border: The line surrounding the padding and content
- Margin: The space outside the border
Visual Representation
Here’s a simple ASCII representation of the Box Model:
┌─────────────────────────────────────┐
│ Margin │
│ ┌─────────────────────────────┐ │
│ │ Border │ │
│ │ ┌─────────────────────┐ │ │
│ │ │ Padding │ │ │
│ │ │ ┌───────────────┐ │ │ │
│ │ │ │ │ │ │ │
│ │ │ │ Content │ │ │ │
│ │ │ │ │ │ │ │
│ │ │ └───────────────┘ │ │ │
│ │ │ │ │ │
│ │ └─────────────────────┘ │ │
│ │ │ │
│ └─────────────────────────────┘ │
│ │
└─────────────────────────────────────┘
Applying the Box Model in Flitter
In Flitter, you can control these aspects of the Box Model using various properties of widgets, particularly the Container widget.
Example: Creating a Box Model with Container
import { Container, Text, EdgeInsets } from "@meursyphus/flitter";
const boxModelExample = Container({
margin: EdgeInsets.all(20),
padding: EdgeInsets.all(15),
decoration: new BoxDecoration({
color: "lightblue",
border: Border.all({ color: "blue", width: 2 }),
}),
child: Text("Box Model Example"),
});
In this example:
marginsets the outer space around the containerpaddingsets the inner space between the border and the contentdecorationis used to set the background color and borderchildrepresents the content
Key Concepts
1. Content Sizing
The content’s size is determined by either its intrinsic size (e.g., the natural size of text) or constraints passed down from parent widgets.
2. Padding
Padding increases the size of the widget without affecting the size of its content. It’s useful for creating space between the content and its border.
3. Border
The border surrounds the padding and content. In Flitter, borders are typically added using BoxDecoration.
4. Margin
Margin creates space around the widget, affecting its position relative to other widgets but not its internal layout.
Best Practices
-
Use padding for internal spacing: When you need space inside a widget, use padding rather than margin.
-
Use margin for external spacing: When you need space between widgets, use margin.
-
Be consistent: Try to use consistent margin and padding values throughout your app for a cohesive look.
-
Consider nested boxes: Remember that margins can collapse in certain situations when boxes are nested.
-
Use EdgeInsets: Flitter provides the EdgeInsets class for easily specifying padding and margins.
Conclusion
Understanding the Box Model is essential for creating well-structured layouts in Flitter. By mastering the concepts of content, padding, border, and margin, you’ll be able to create more precise and visually appealing user interfaces. Remember that while the Container widget is often used to apply these Box Model concepts, many other Flitter widgets also incorporate aspects of the Box Model in their design.